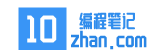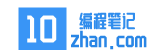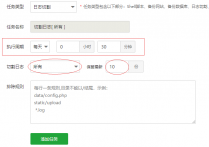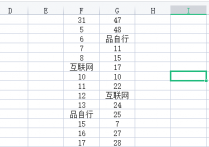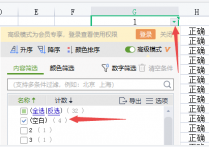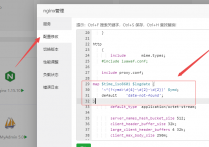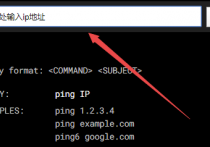如何设置电脑定时关机:简易教程

今天,我们就一起来看看如何在Windows和macOS这两种主流操作系统上设置电脑定时关机。
Windows系统
在Windows系统中,我们可以利用系统的计划任务功能,也可以直接通过命令行来实现定时关机的目的。
方法一:使用命令行
打开“开始”菜单,搜索“cmd”或“命令提示符”,然后右键点击搜索结果中的“命令提示符”,选择“以管理员身份运行”。
在命令提示符窗口中输入以下命令:
深色版本
1shutdown /s /t [秒数]
例如,如果你想在一小时后自动关机,那么你应该输入:
深色版本
1shutdown /s /t 3600
这里的3600代表秒数,即一个小时后的关机时间。
按回车键执行命令。
方法二:创建批处理文件
如果你觉得每次都需要手动输入命令比较麻烦,还可以通过创建一个批处理文件来简化操作。
打开记事本,输入以下内容:
深色版本
1shutdown /s /t [秒数]
将其中的[秒数]替换为你实际需要的秒数。
文件保存为.bat格式,比如命名为“定时关机.bat”。
双击运行该批处理文件即可。
方法三:使用计划任务
在Windows搜索栏中输入“任务计划程序”,打开任务计划程序。
在右侧的操作面板中选择“创建基本任务”。
输入任务名称和描述,点击下一步。
选择触发器,例如“每天”或“每周”,然后设置具体的时间点。
添加操作,选择“启动程序”,浏览到shutdown.exe的位置(通常位于C:\Windows\System32),并在添加参数中填入/s /t [秒数]。
完成设置,点击完成。
macOS系统
macOS用户同样可以通过命令行来设置定时关机。
打开“终端”应用。
输入以下命令:
深色版本
1shutdown -h [分钟数]h
例如,如果你想在30分钟后关机,可以输入:
深色版本
1shutdown -h 0.5h
如果你想取消这个定时关机,可以输入:
深色版本
1shutdown -c
此外,macOS还允许用户通过脚本来实现更复杂的定时任务。
本站发布的内容若侵犯到您的权益,请邮件联系站长删除,我们将及时处理!
从您进入本站开始,已表示您已同意接受本站【免责声明】中的一切条款!
本站大部分下载资源收集于网络,不保证其完整性以及安全性,请下载后自行研究。
本站资源仅供学习和交流使用,版权归原作者所有,请勿商业运营、违法使用和传播!请在下载后24小时之内自觉删除。
若作商业用途,请购买正版,由于未及时购买和付费发生的侵权行为,使用者自行承担,概与本站无关。