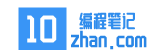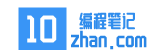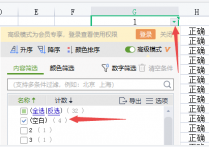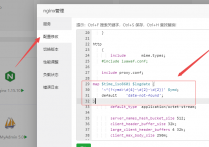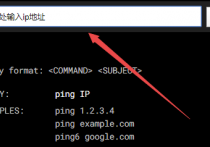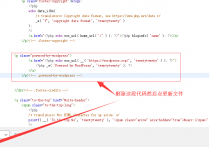从零开始:在电脑上安装虚拟机的详细指南

欢迎来到这篇详尽的教程,我们将一步步指导你如何在个人电脑上安装虚拟机。虚拟机是一种强大的工具,它允许你在现有的操作系统内模拟运行另一个独立的操作系统环境,这对于软件开发、系统测试、学习新操作系统或安全地尝试可能有风险的软件都极为有用。下面,我们将以广受欢迎的虚拟机软件VMware Workstation Player为例,进行说明。
第一步:确认系统要求
在开始之前,请确保你的电脑满足以下基本要求:
操作系统:Windows 7及更高版本、Linux或macOS。
处理器:支持硬件虚拟化的x64架构CPU(Intel VT-x或AMD-V技术)。
内存:至少2GB RAM,推荐4GB或更多。
硬盘空间:安装VMware Player本身需要约1GB空间,每个虚拟机至少需要额外的20GB空间。
第二步:下载并安装VMware Workstation Player
访问官方网站:打开浏览器,访问VMware官方网站,找到“Products”下的“VMware Workstation Player”,点击进入下载页面。
下载安装程序:根据你的操作系统选择相应的下载链接。下载完成后,找到下载文件并双击启动安装程序。
安装过程:跟随安装向导的提示,接受许可协议,选择安装类型(典型安装即可满足大多数用户需求),并指定安装位置。安装过程中可能需要短暂等待,按需重启计算机。
第三步:创建虚拟机
启动VMware Player:安装完成后,从开始菜单或桌面快捷方式启动VMware Player。
新建虚拟机:在软件界面,点击“创建新的虚拟机”或“Player”菜单下的相应选项开始创建过程。
配置虚拟机设置:
选择配置方式:推荐初学者选择“典型”模式,高级用户可选择“自定义”以进行详细设置。
安装客户操作系统:选择你想要安装的操作系统类型(如Windows、Linux等)及其版本。
命名与位置:为虚拟机指定一个名称,并选择保存位置(建议选择硬盘空间充足的分区)。
磁盘大小:根据需要分配虚拟硬盘大小,考虑到未来扩展,建议至少分配40GB。
完成创建:确认设置无误后,点击“完成”。此时,虚拟机就创建完成了,但尚未安装操作系统。
第四步:安装操作系统
加载ISO镜像:在虚拟机设置中,找到CD/DVD(SATA)选项,选择“使用ISO映像文件”,浏览并选择你准备好的操作系统安装ISO文件。
启动虚拟机:点击“播放虚拟机”按钮,虚拟机将启动并进入操作系统安装界面。
按照引导安装:随后的过程与在物理机上安装操作系统相似,跟随屏幕提示完成操作系统的安装,包括语言选择、分区、设置用户名密码等步骤。
至此,你就成功地在电脑上安装并配置了一台虚拟机。无论是测试新软件、学习操作系统管理还是搭建开发环境,虚拟机都能提供一个安全、灵活的平台。随着实践的深入,你将发现更多虚拟机使用的妙处。祝你在虚拟化的世界里探索愉快!
本站发布的内容若侵犯到您的权益,请邮件联系站长删除,我们将及时处理!
从您进入本站开始,已表示您已同意接受本站【免责声明】中的一切条款!
本站大部分下载资源收集于网络,不保证其完整性以及安全性,请下载后自行研究。
本站资源仅供学习和交流使用,版权归原作者所有,请勿商业运营、违法使用和传播!请在下载后24小时之内自觉删除。
若作商业用途,请购买正版,由于未及时购买和付费发生的侵权行为,使用者自行承担,概与本站无关。