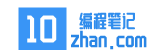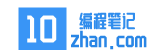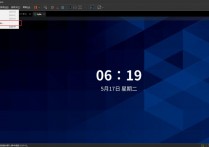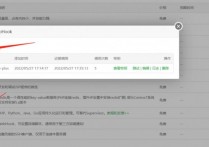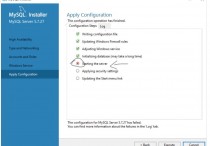在虚拟机上安装Linux系统的详细指南

家好!今天,我将带领大家一起探索如何在虚拟机环境中安装Linux系统。无论你是软件开发者、IT专业学生还是对Linux世界充满好奇的初学者,这篇指南都将手把手教你如何搭建一个安全、高效的Linux学习和测试环境,无需担心对现有操作系统的影响。
为什么选择虚拟机安装Linux?
安全性:在虚拟环境中操作,可以避免对主机系统造成意外损害。
灵活性:轻松创建、复制、删除多个Linux环境,适合测试不同的发行版或配置。
隔离性:每个虚拟机都是独立的系统,软件冲突和配置问题不会相互影响。
资源控制:可以自定义分配给虚拟机的硬件资源(如CPU、内存)。
准备工作
选择虚拟机软件:常见的有VMware Workstation、VirtualBox等。本教程以VirtualBox为例,因为它免费且跨平台。
下载Linux镜像:选择你想要安装的Linux发行版,如Ubuntu、Fedora、CentOS等。推荐从官方网站下载最新稳定版本的ISO镜像文件。
步骤一:安装并启动VirtualBox
访问VirtualBox官网下载并安装适合你操作系统的VirtualBox版本。
安装完成后,打开VirtualBox。
步骤二:创建新的虚拟机
在VirtualBox主界面点击“新建”按钮。
输入虚拟机名称(如“Ubuntu 20.04”),选择操作系统类型(Linux)和版本(根据你的ISO镜像选择对应版本)。
分配内存大小,对于一般使用,2GB(2048MB)是一个不错的起点。
创建虚拟硬盘,选择“创建新硬盘”,默认VDI格式,然后选择“动态分配”以节省空间。设定硬盘大小,建议至少20GB。
步骤三:配置虚拟机设置
选择刚创建的虚拟机,点击“设置”。
在“存储”选项卡中,点击“添加光驱”图标,选择“选择或创建一个光盘映像”,浏览并选择你之前下载的Linux ISO镜像文件。
步骤四:启动虚拟机并安装Linux
点击“启动”按钮启动虚拟机,开始Linux安装过程。
跟随屏幕提示进行安装。通常包括选择语言、安装类型(推荐“清除整个磁盘并安装Ubuntu”作为新手选择)、设置用户名和密码等步骤。
安装过程中可能需要一段时间,请耐心等待。完成后,根据提示重启虚拟机。
步骤五:首次登录与基本设置
重启后,使用安装时设置的用户名和密码登录到你的新Linux系统。
推荐进行一些基本设置,如更新系统、安装常用软件、调整显示分辨率等。
恭喜你!现在已经成功在虚拟机中安装了Linux系统,可以开始你的Linux探索之旅了。无论是学习命令行、开发环境搭建,还是服务器管理,这个安全的沙盒环境都将是你成长的最佳伙伴。记得不断实践,探索Linux世界的无限可能。如果遇到问题,不要忘了强大的社区和在线资源总在那里为你提供帮助。祝你在Linux的学习之路上越走越远!
本站发布的内容若侵犯到您的权益,请邮件联系站长删除,我们将及时处理!
从您进入本站开始,已表示您已同意接受本站【免责声明】中的一切条款!
本站大部分下载资源收集于网络,不保证其完整性以及安全性,请下载后自行研究。
本站资源仅供学习和交流使用,版权归原作者所有,请勿商业运营、违法使用和传播!请在下载后24小时之内自觉删除。
若作商业用途,请购买正版,由于未及时购买和付费发生的侵权行为,使用者自行承担,概与本站无关。