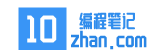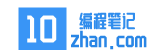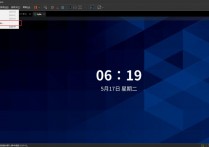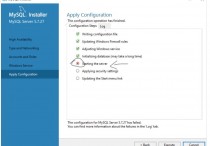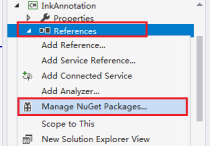如何在局域网内实现打印机共享【详细步骤】

一、Windows系统间的打印机共享
共享打印机设置:
首先,在已连接打印机的电脑上,按下Win+R键打开“运行”对话框,输入
control printers打开打印机和扫描仪设置界面。在打印机列表中,找到你要共享的打印机,右键点击选择“管理”,然后点击“共享”选项卡。
勾选“共享此打印机”,并在“共享名”中为打印机设定一个易于识别的名称,点击“确定”。
局域网内其他Windows电脑添加共享打印机:
在其他Windows电脑上,打开“控制面板”->“设备和打印机”或直接搜索"添加打印机"。
选择“添加打印机”,然后选择“创建新端口”->“本地打印机”,下一步选择“使用现有的端口”并选择“FILE:(打印到文件)”,继续下一步。
在“安装打印机驱动程序”阶段,选择“从磁盘安装”并浏览至共享打印机所在电脑的路径(格式如
\\计算机名\打印机共享名),加载相应的打印机驱动程序并完成安装。
二、Windows与Mac之间的打印机共享
Windows端设置: 同样按照上述Windows系统内的打印机共享方式进行设置,并确保已开启打印机共享功能。
Mac端添加共享打印机:
打开“系统偏好设置”,点击“打印机与扫描仪”。
点击左下角的加号(+)图标,选择“Windows”或“选择打印机软件”,在网络列表中寻找并选择你的共享Windows打印机。
输入Windows电脑的IP地址以及打印机共享名(例如:
smb://192.168.1.100/PrinterShareName),然后按照提示安装相应的驱动程序。
三、Mac系统间的打印机共享
共享打印机设置:
在已连接打印机的Mac电脑上,打开“系统偏好设置”,点击“打印机与扫描仪”。
选择要共享的打印机,点击下方的“添加”按钮旁边的向下箭头,然后选择“共享这台打印机...”并给打印机命名以便识别。
局域网内其他Mac电脑添加共享打印机:
在其他Mac电脑上同样打开“系统偏好设置” -> “打印机与扫描仪”,点击加号(+)添加打印机,此时应该能在网络列表中看到已共享的Mac打印机,选择并添加即可。
本站发布的内容若侵犯到您的权益,请邮件联系站长删除,我们将及时处理!
从您进入本站开始,已表示您已同意接受本站【免责声明】中的一切条款!
本站大部分下载资源收集于网络,不保证其完整性以及安全性,请下载后自行研究。
本站资源仅供学习和交流使用,版权归原作者所有,请勿商业运营、违法使用和传播!请在下载后24小时之内自觉删除。
若作商业用途,请购买正版,由于未及时购买和付费发生的侵权行为,使用者自行承担,概与本站无关。